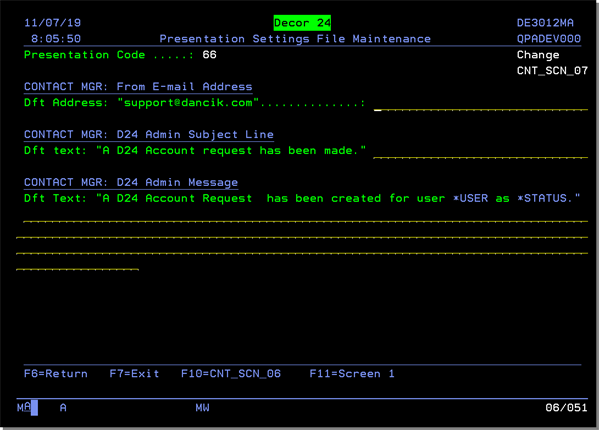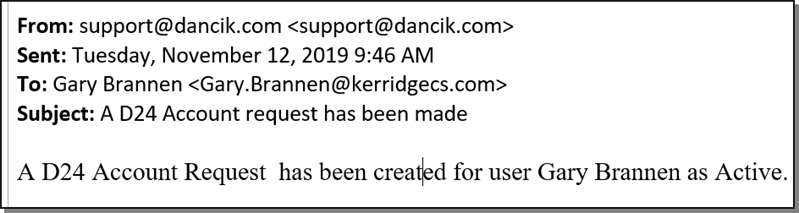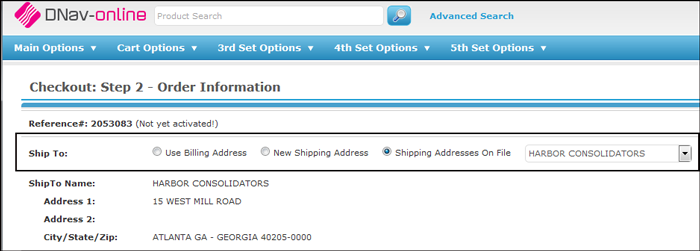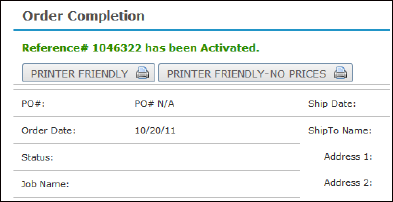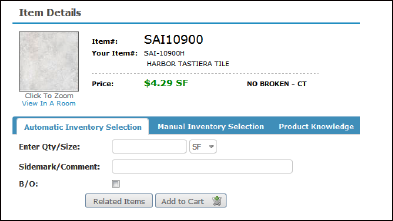DNAV - Online Presentation Settings (D24 3)
Version 2 Decor 24 Parameter Settings
Contact Manager Presentation Settings (CNT_SCN_01 through CNT_SCN_07)
These settings control the appearance and functionality of the DECOR 24 web pages. Some of the things you can do with these settings are:
- Customize the logo that appears on the page
- Direct your users to the correct help and home links
- Change and customize the entries on the left side of the page
- Change the title of almost every link
- Change the titles on the search boxes
- Customize the error and warning messages that appear during Decor 24 operation.
Each presentation screen addresses different areas of the Decor 24 web pages.
- Access the presentation settings by entering an 03 in the Enter Desired Menu / Option# line on the Decor/24 Setup Menu.
- The first screen to appear presents you with all the codes on your system.
- Enter a U in Opt column to the right of the presentation code you want to work with and press Enter.
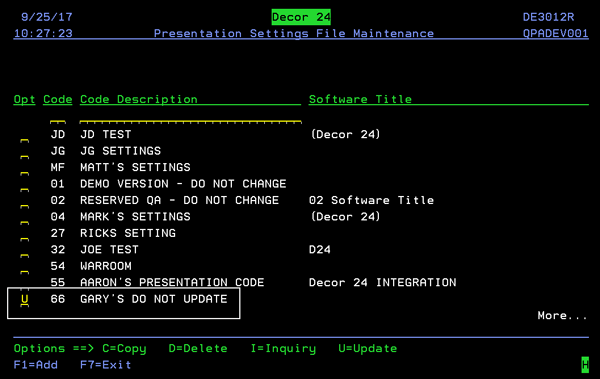
Screen 1
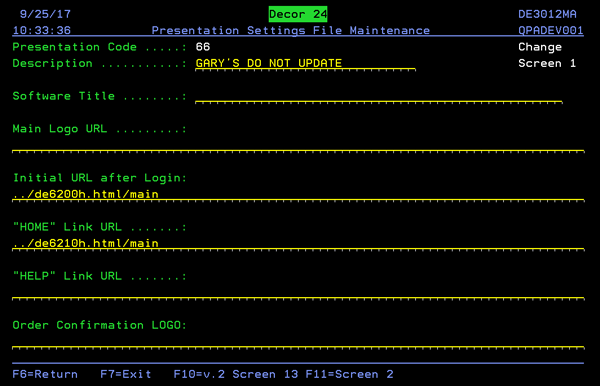
| Field | Description |
| Presentation Code | The number assigned to the code. This number cannot be changed. Once a presentation code is established the only way to change this number is to copy the settings and assign the new code a different number. |
| Description | The name of the presentation code. Appears to the right of the code number on the initial code listing. |
| Software Title | This field contains the title value that will be seen within web-browsers, in the upper row. In HTML, this value is put inside the <TITLE> tags. This field enables you to rename or rebrand the software. For example, if you want to call the program Anytime Online Access, enter that title here. It will appear in the title section of the main Decor 24 web page. |
| Main Logo URL | This field contains the URL of the Logo that will appear in the upper left side of the browser. The height of the Logo cannot be larger than 50 pixels. The width will vary, due to the various sizes computers allow. If no value is entered, Decor 24 will use the default logo. Your logo and title do not necessarily have to be the same. You can use your company logo and Decor 24 as the title. |
| Initial URL after Login: |
This field contains the URL that controls the look of Decor 24 immediately after it is accessed. It also controls what appears in the control panel. If no value is entered, Decor/24 will use its default URL, which includes two application windows. One window is promotions, and the other is the advanced search window. Dashboard - The Dashboard allows you to quickly and easily check: Processed Orders, Unprocessed Orders, Scheduled Deliveries, Recently Viewed Items, and Open Invoices. The make the dashboard appear on initial login enter ../de6200h.html/main in this field. Open Invoices Window - The Open Invoices window is similar to the one displayed in the Decor 24 Dashboard. However, this Open Invoices inquiry provides more information such as aging and balance due. You can make the Open Invoices appear upon login by defining the initial URL after login to ../de6210h.html/main. Keywords - Entering one of these keywords will take the user to that portion of D24 when the Initial link is clicked:
|
| HOME Link URL |
This field contains the URL accessed when users click Home (found in the upper-right corner) while in Decor 24. The complete URL must be entered. It is recommended that you enter the URL of your overall website's home page. If you do not have any web pages other than Decor 24, you may specify the same URL as for Initial URL after Login. Keywords - Entering one of these keywords will take the user to that portion of D24 when the Initial link is clicked:
|
| HELP Link URL |
This field contains the URL accessed when users click Help (found in the upper-right corner) while in Decor 24. If no value is entered, Decor/24 will use its Default URL, which is loads the Help contexts, from Menu D24 Option 11. |
| Order Confirmation LOGO: | This field contains the URL of the Logo that will appear in the center of the final screen of Checkout. Unlike the main logo URL, there is no size limit on this Logo. If no value is entered, Decor/24 will use its Default Logo. The checkout screen can be printed via the Print button at the bottom of the order list. |
Screen 2
As delivered, Decor 24 gives you five function buttons on the left-hand side of the web page.
Screen 2 lets you change the titles of these buttons to fit your business model or internal language.
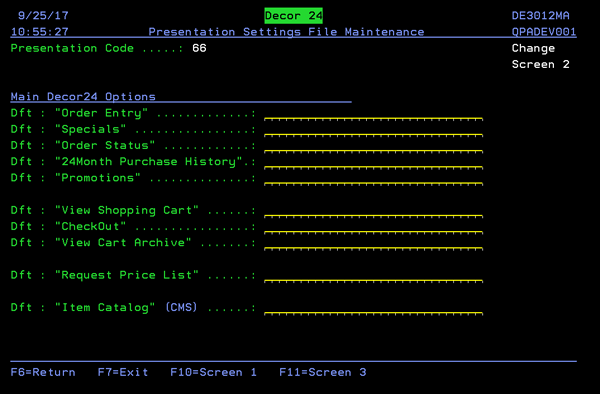
Screen 3
The settings on this screen allow you to change the titles for different areas of Decor 24.
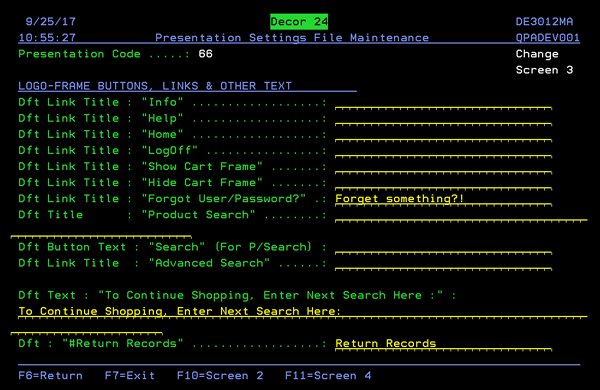
Some of the affected areas are shown below.

Screen 4
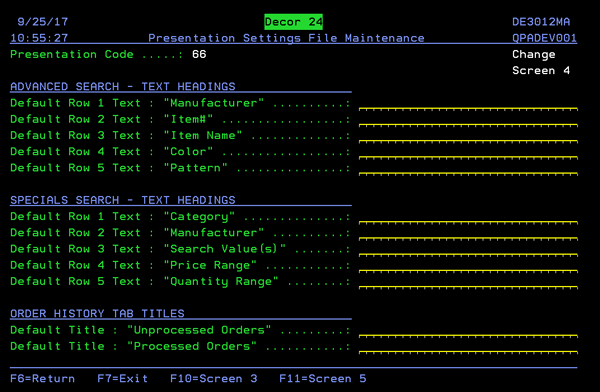
The top group of settings allow you to change the titles in the advanced search dialog box. With the middle group you can change the specials search box which is accessed by clicking Specials. The last grouping lets you control the two headings that orders are grouped under to signify if they are complete or not. This information is displayed when Order Status is clicked. Unprocessed orders are orders that have not been processed into the open order file. Holds and quotes are examples of unprocessed orders.
In order to more fully understand where all the variable text is used, have Decor 24 running while you make these changes. After a change, press the Refresh button for either the frame (by clicking in the frame) or the entire page (by clicking Refresh on the browser header.)
Screen 5

|
Order Heading Field |
Description |
|
Reference # |
This is the reference number assigned by your core system. |
|
P.O # |
The customer's purchase order number. |
|
Job Name |
The customer's job name. It appears in the Job Name field of the core system header. |
|
Tag/Comment |
Appears as line 1 of the core system. This setting functions as an overall sidemark for the order. |
|
Special Instructions |
Appears as miscellaneous lines in the core system order. |
|
Shipto |
There are three ShipTo options that display during step 2 of the check out process:
You can change the titles of the shipto options to reflect your business terminology. Changing the shipto address can also change the Request Date. This is due to a variety of factors including the difference in location, different shipping routes and runs. |
|
Ship Via |
Determine the ship via code that is used. When Ship Vias are created via the Classification Codes File (FIL 19), the field Is This Ship Via a Valid Choice for Remote-Access Accounts? controls whether or not a ship via is displayed on applications such as Decor 24. If a Ship Via code has this field set to N, it will not be an option in the Ship Via drop down box. HOWEVER, the default Ship Via of the account you are working with in Decor 24 overrides the Is This Ship Via a Valid Choice for Remote-Access Accounts? setting. For example, if the Ship Via WC (usually will call), is set-up to not be used for remote access accounts (such as Decor 24), it will not display when you are searching for a Ship Via.UNLESS it is the default Ship Via assigned to the account you are placing an order for as assigned in the Billto File (FIL 1). |
|
Request Date |
Appears as Request Date on the core system. |
|
Shipping Instructions |
Appears as miscellaneous lines in the core system order. |
|
Order Confirmation - Screen #3 Buttons |
|
|
Activate 24-Hour Hold Cancel Order |
These settings allow you to change the Order Confirmation buttons on the third page of the check out process.
|
Screen 6
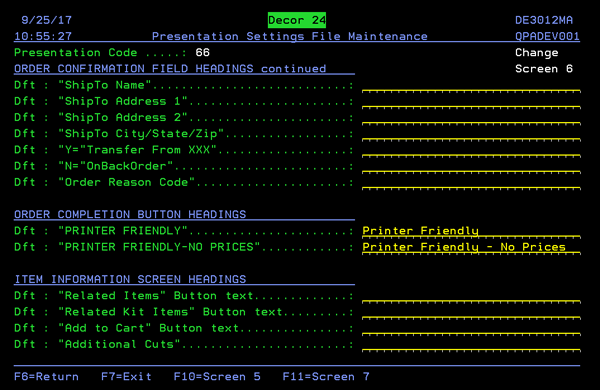
|
Setting |
Description |
|
Order Confirmation Field Headings |
|
|
ShipTo Name ShipTo Address 1 ShipTo Address 2 ShipTo City/State/Zip Y= Transfer From XXX N = OnBackOrder Order Reason Code |
Use these fields to retitle the fields on the Order Status - Details screen which is accessed by clicking on an order listed on the Order Status screen. |
|
Order Completion Button Headings |
|
|
Printer Friendly Printer Friendly-no Prices |
These two buttons produce an easy to read, easy to print version of the Order Summary.
|
|
Item Information Screen Headings |
|
|
Related Items Button text Related Kit Items Button text Add to Cart Button text Additional Cuts |
These buttons are on the Item Information screen.
|
Screen 7

The Order Confirmation settings effect the buttons on the screen 3 of the order checkout process.
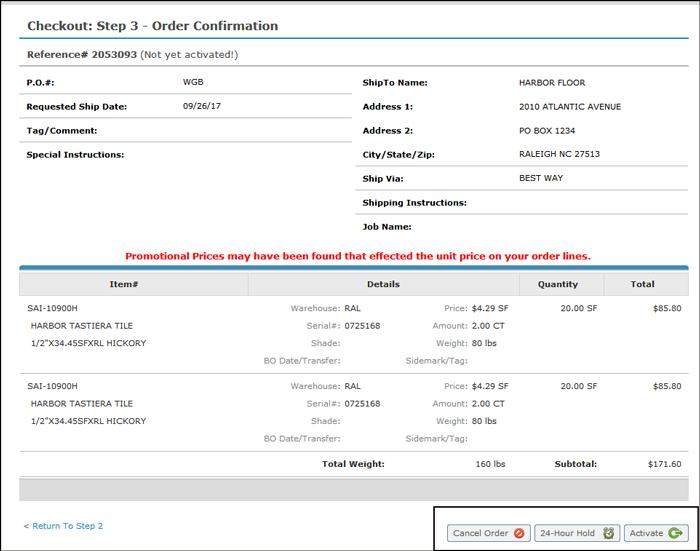
The Search Results Headings are shown below.
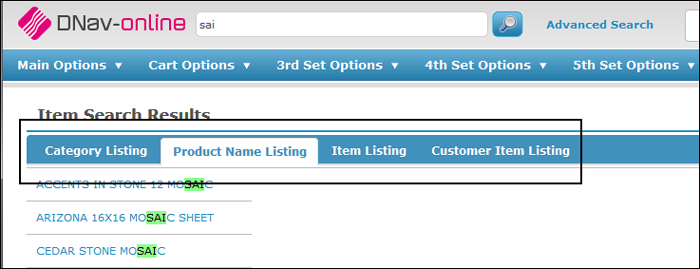
Screen 8
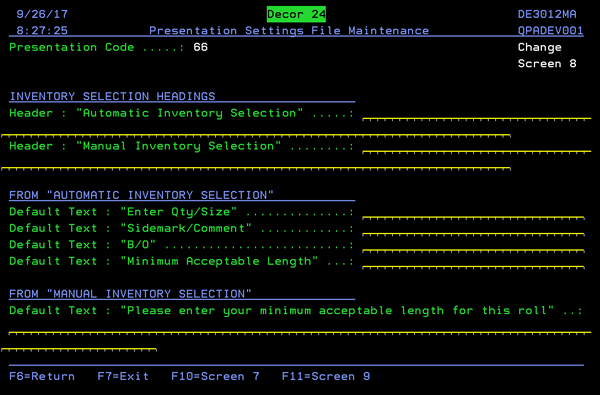
These settings are displayed on the Item Detail Screen.
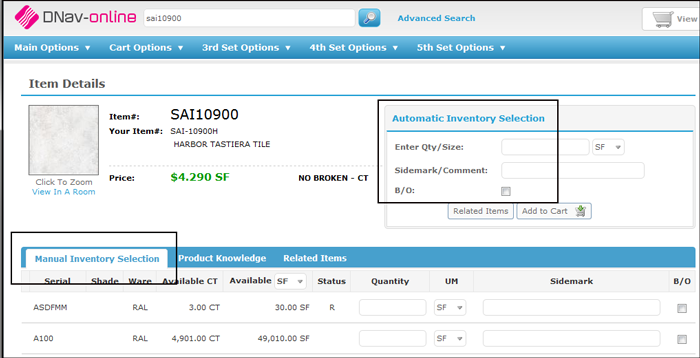
You can let the system automatically select inventory via ISO, or you can make manual selections.
If the Manual Inventory Selection box does not appear, ensure the fields Allow Display of Available Inventory/Serial# for Rolled Goods and Allow Display of Available Inventory/Serial# for NonRolled on screen 3 of the global/user settings have been activated.
Screen 9
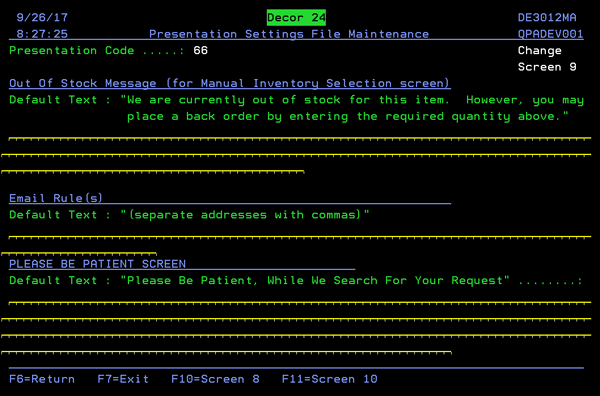
This screen lets you change two of the messages that are associated with order entry. The first message appears when there is not enough inventory to cover an order. This message should only appear on the Item Information screen if:
- the setting to show the manual inventory selection area is on, and
- there are no manual inventory selections to show, and
- the user is allowed Order Entry access.
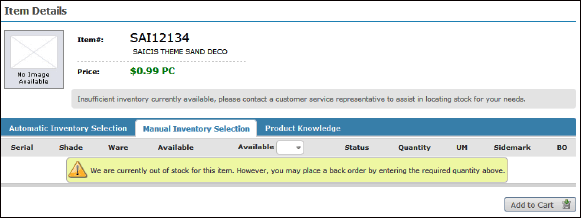
Screen 10
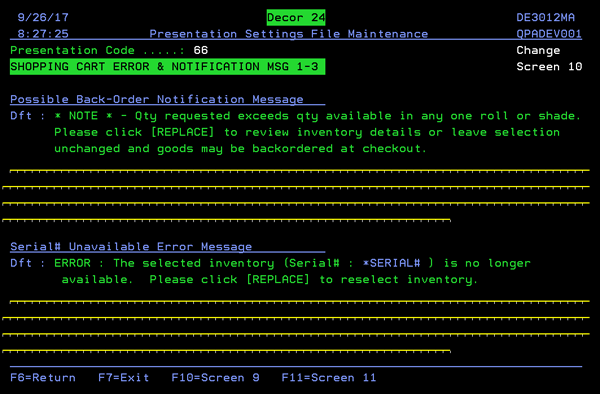
This screen contains a notification and an error message that pertain to order entry. To change these messages, simply enter in the new one underneath the default text and press Enter.
Words shown prefixed with an (*) such as *SERIAL# are variables that you can insert anywhere in your message. The variable is replaced dynamically with the current value.
Screen 11
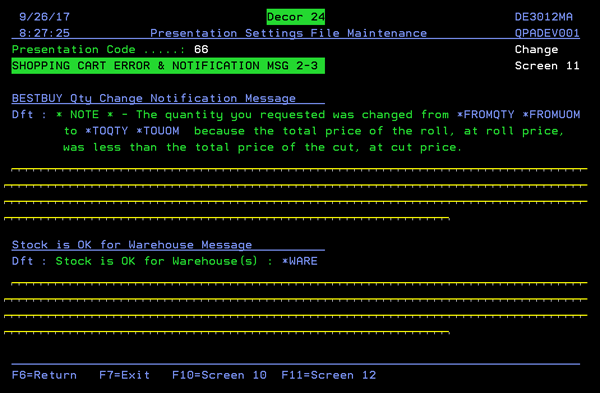
The first message alerts your users that there is a better, less expensive way to order a rolled good item than how it was entered. The functionality behind this message uses ISO and its Best Buy philosophy. If there is a best buy for the quantity selected, a single line for the best buy roll is displayed showing the roll and cut price.
The second message lets the operator know that the displayed warehouse has enough inventory to satisfy the order.
Screen 12
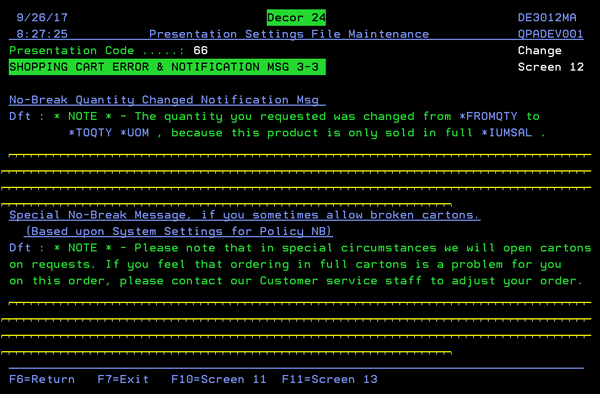
Both of these messages pertain to an item's No Break policy. This control is established in the Item File under the Policies field. If NB is entered into this field, then the item has a no break policy.
Screen 13
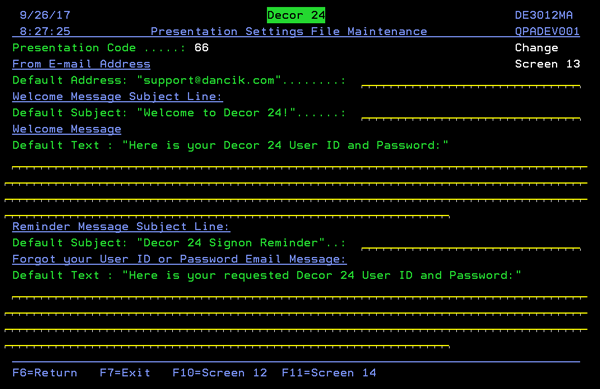
These settings control the message sent via the DNAV - Online Presentation Settings (D24 3) at the bottom of the User Settings File Maintenance screen and the Password Reminder.
Screen 14
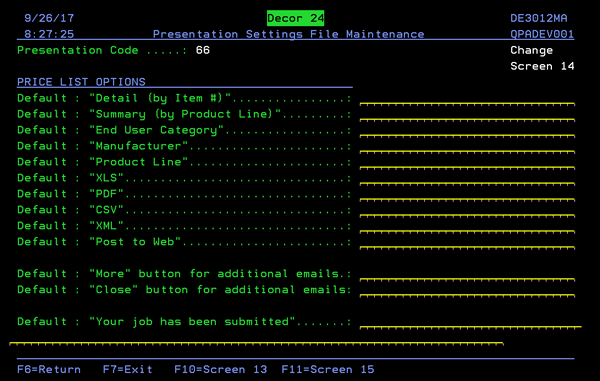
Some of the titles that this screen affects are shown below.
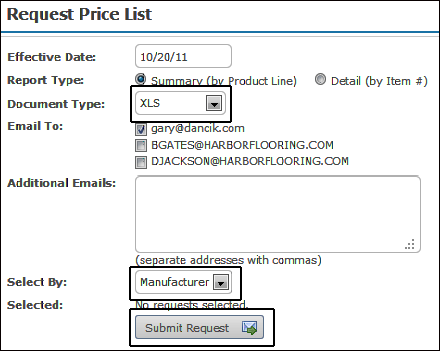
Screen 15
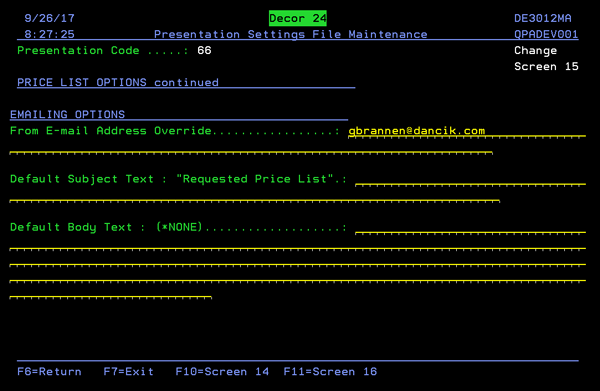
An email entered into the From E-mail Address Override setting overrides the default email address set-up in menu option ODS 100 -Email Defaults. This provides the ability to control and override the default FROM address when a price list is emailed to D24 users. If an email address is entered, it is automatically inserted in as the From email address.
Anytime a Price List is requested, regardless of the format (e.g., spreadsheet, posted to web, PDF), an email is generated and sent to the requestor.
The options on this screen allow you to change the subject text of the email and add body text (the default is no body text).
Screen 16
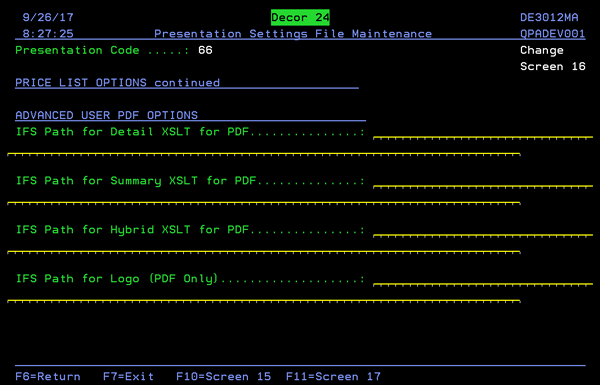
These settings allow you to customize the format of the Price List PDF. Unless another IFS path is entered into these fields the default format is used.
The PDF default is installed into your IFS when Decor 24 is updated. If this file becomes damaged or corrupted, this functionality will not work properly.
These settings are for ADVANCED USERS who have knowledge of the following:
- FOP - Apache FOP (Formatting Objects Processor) is a print formatter driven by XSL formatting objects (XSL-FO) and an output independent formatter. It is a Java application that reads a formatting object (FO) tree and renders the resulting pages to PDF output.
- XML - Extensible Markup Language is a general-purpose specification for creating custom markup languages. It is essentially a data dump until formatted into a readable document by XSLT.
- XSLT - Extensible Stylesheet Language is used as a stylesheet to format the XML. If you are going to run the Hybrid Price List as a .PDF file or if you are going to post it to the web, you need to use the system created default .XSLT file. This file takes what is essentially a data dump and formats it (i.e. adding headings). If you are running the price list as a .CSV or .XML file, a XSLT file is not required.
- IFS - The IFS (integrated file system) is a part of OS/400 that supports stream input/output and storage management, similar to personal computer and UNIX operating systems, while providing an integrating structure over all information stored in your IBM server. It is very much like a directory on a PC.
If you do not receive data after working with the advanced settings, check to ensure that the entry os400.awt.native=true is set-up in your System Properties Defaults.
The setting, IFS Path for Logo (PDF Only), defines where your logo is stored. You need to know how to navigate the IFS. Enter the directory path to the logo in this field. If no path is entered, no logo is displayed.
Screen 17
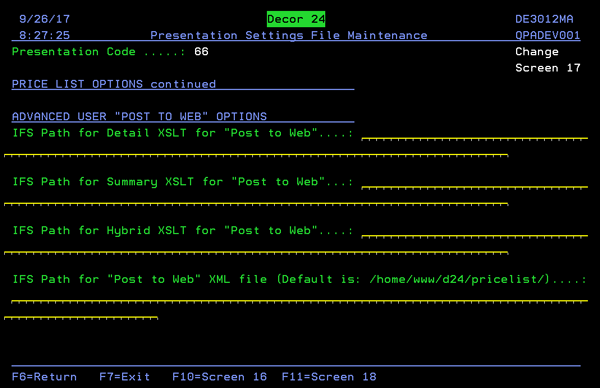
These options deal with the Post to Web option when requesting a price catalog. Unless another IFS path is entered into these fields the default format is used. The Post to Web default is installed into your IFS when Decor 24 is updated. If this file becomes damaged or corrupted, this functionality will not work properly.
All four of these settings are for ADVANCED USERS who have knowledge of the following:
- XML - Extensible Markup Language is a general-purpose specification for creating custom markup languages. It is essentially a data dump until formatted into a readable document by XSLT.
- XSLT - Extensible Stylesheet Language is used as a stylesheet to format the XML.
- IFS - The IFS (integrated file system) is a part of OS/400 that supports stream input/output and storage management, similar to personal computer and UNIX operating systems, while providing an integrating structure over all information stored in your IBM server. It is very much like a directory on a PC.
- HTML - Hyper Text Mark-up Language - the underlying code behind most webpages.
These directories act as a holding place for the XML data. Whenever a user clicks on an XML file, it automatically gets formatted to a readable document via the XSLT stylesheet.
Screen 18
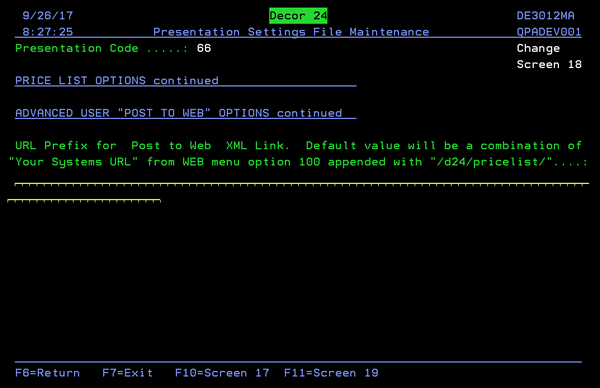
This options directs the system where to place the unformatted XML files. It creates a combination of Your Systems URL from WEB menu option 100 appended with /d24/pricelist/ as the URL link that is emailed to your customers containing the Price List.
Screen 19
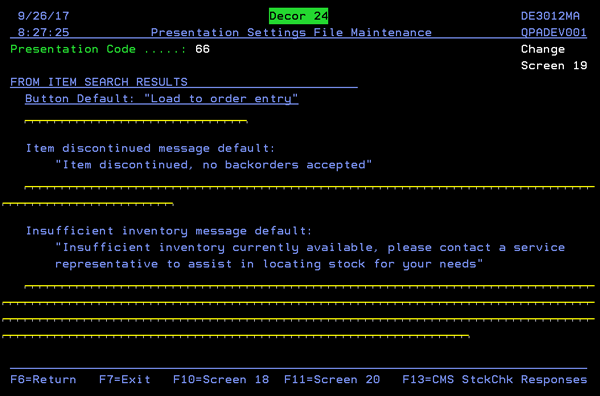
Screen 19 contains settings pertaining to Item Inventory.
The Item discontinued message appears on the Product Search and Item Information windows. The Item Discontinued functionality has to be activated by the Global or User setting Enable warning message for discontinued items on screen 4 of the settings.

Screens 20 and 21
These screens allow you to change the titles of the Dashboard widgets and the column headings for the displayed information.
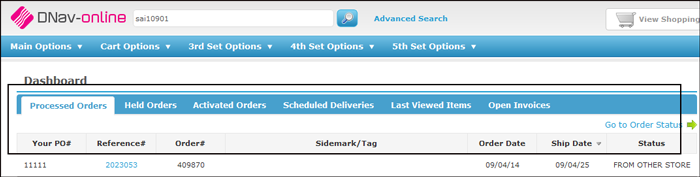
Screen 22
This screen contains settings that relate to the message displayed if Promotional Pricing is used to reprice an order.
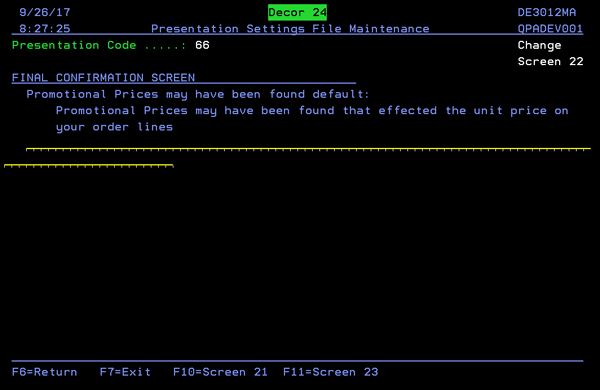
If activated by the Global/User setting Allow Job Name/Customer PO# Promo re-pricing, Decor 24 checks the Promotional Pricing File to see if a promotion has been created for either the Job Name or the PO#. If an entry does exist in the Promotion File for either the Job Name or the PO#, the pricing on the order may be changed to reflect the promotion.
If the Promotional Pricing feature is activated via the Global or User setting, the promotional pricing message will always appear when using Decor 24. If you want to activate this feature but do not want the message to appear, enter <b> as a custom Promotional Pricing message. This overrides the default message with a blank message.
The message Promotional prices may have been found that affected unit price on your order lines. is displayed during Step 3 of the check out process.
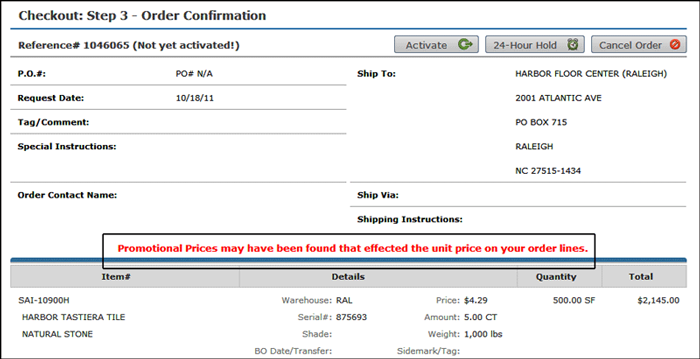
Screen 23
This screen allows you to customize the disclaimer message that appears when a special item is ordered.
This functionality has to be activated via the global/user setting Display Special Order Disclaimer on screen 5 of the global/user settings.
Special order items are designated with an S in the Inventory Code field of the Item File.
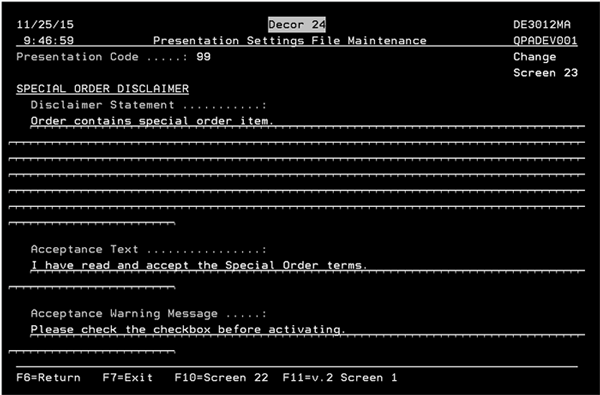
Disclaimer Statement - this is the main disclaimer text on checkout screen 3.
Acceptance Text - this is the text that appears next to the check box that must be selected in order to continue processing the order.
Acceptance Warning Message - this is the text for the warning message that appears if the user did not select the acceptance check box.
If Special Order Disclaimer text does not exists, but the processes is enabled, nothing is displayed (no default will be used). The text I have read and accept the Special Order terms and the checkbox are also not to be displayed.
The disclaimer appears on the Order Confirmation window (screen 3) of the order process.
Notice also that the item along with an S denoting it as special appears in red.
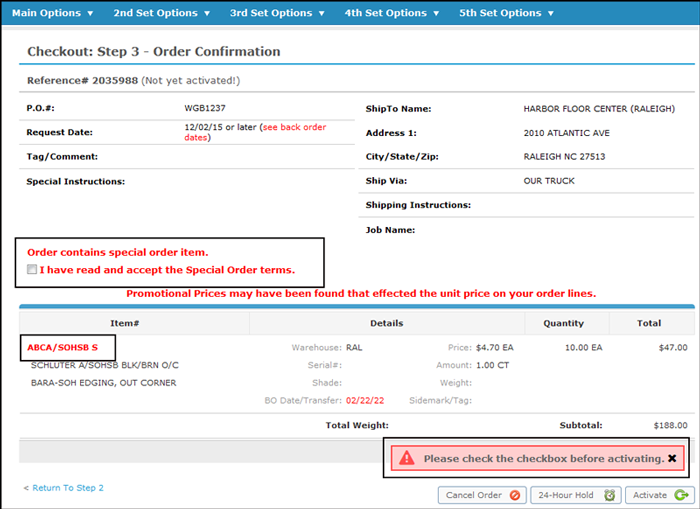
Screen 24
This screen contains the setting Password information text that allows you to enter information to validate a password.
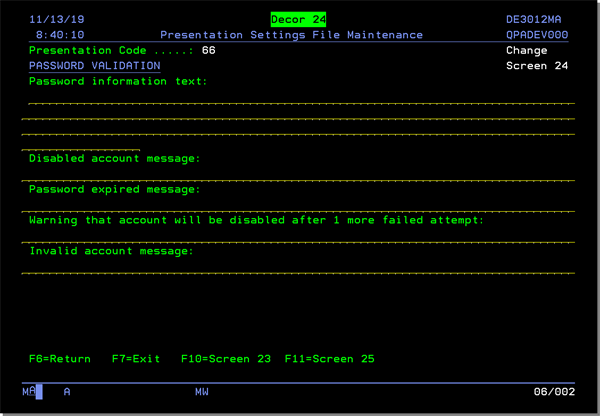
Screen 25
Screen 25 of the Presentation Settings contains options pertaining to Expired Passwords.
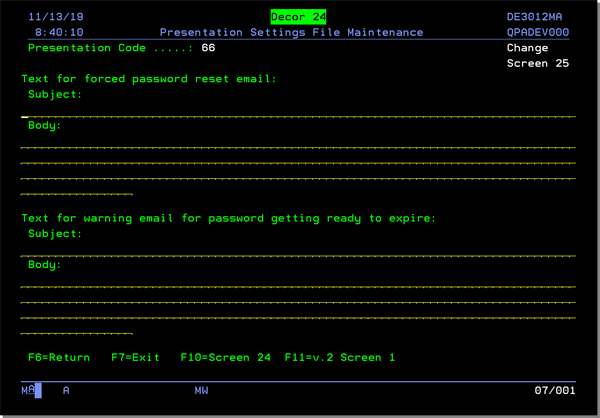
Version 2 Decor 24 Parameter Settings
These settings only apply to Version 2.0 of Decor 24.
To access these presentation settings, press F10 on the first screen of Presentation Settings.
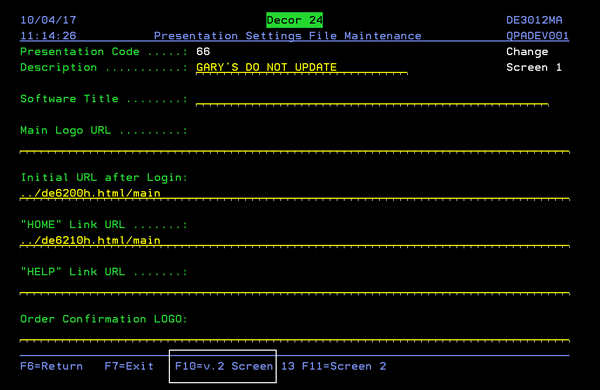
The first set of options allow you to change the top level options in Decor 24.
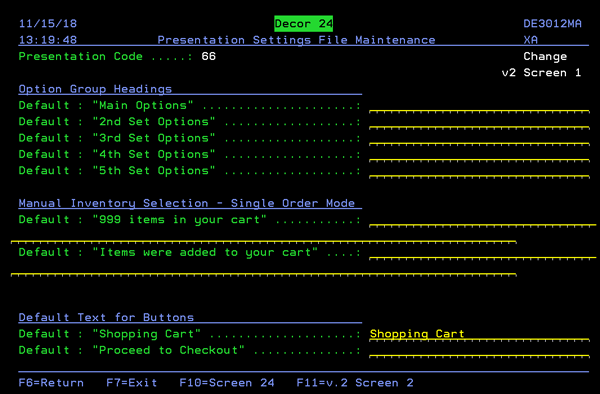

The second set of settings and those on the Screen 2 for Version 2 relate to ordering inventory in single order mode. These titles are displayed on the Item Detail screen.

The last options allow you to change the text on the buttons associated with the shopping cart and check out.
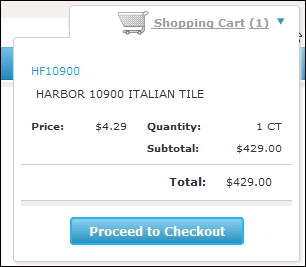
These settings allow you to change the headings and titles on the top portion of an the invoice details.
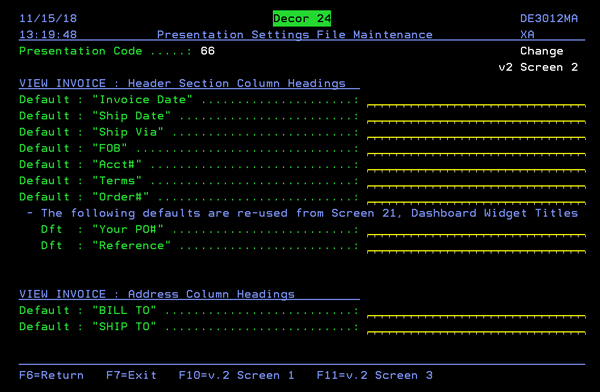
The invoice details are displayed when an invoice link is clicked.

These settings allow you to change the titles/headings on the detail section (middle part) of an invoice.
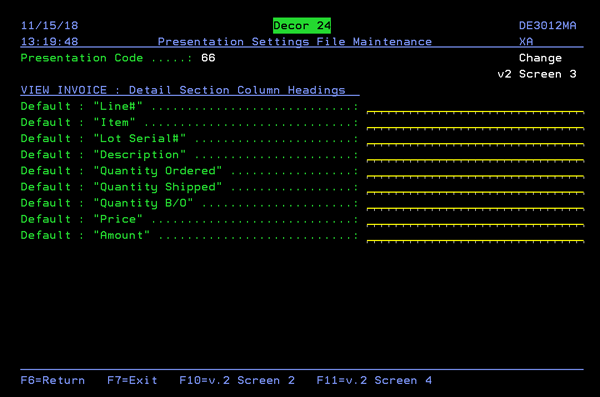
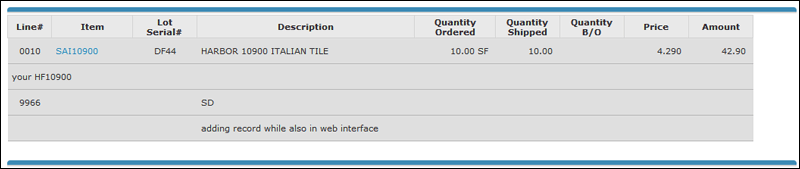
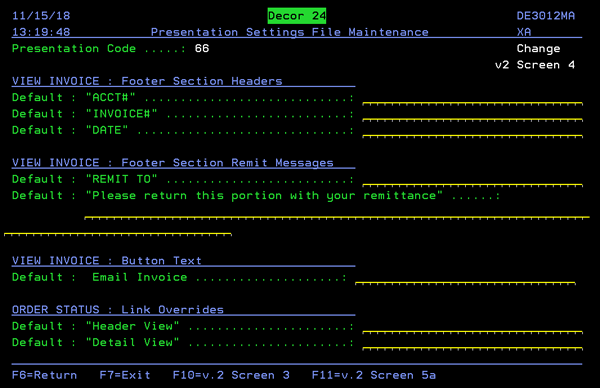
The top settings allow you to change the text on the heading and messages at the bottom of the invoice.
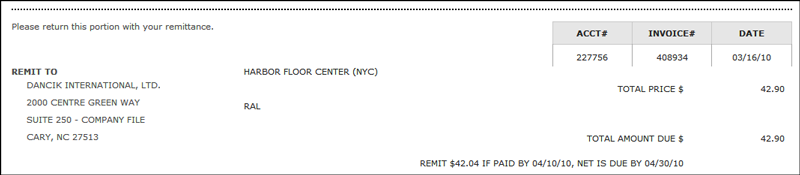
The last two settings allow you to change the link descriptions when looking at order statuses. Click the link to toggle between the Detail and Header view.
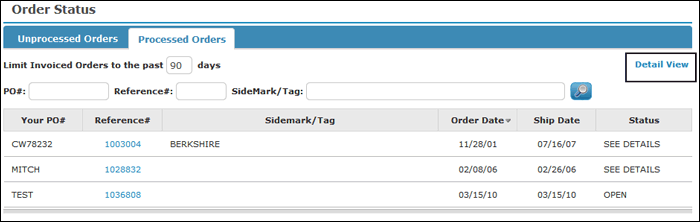
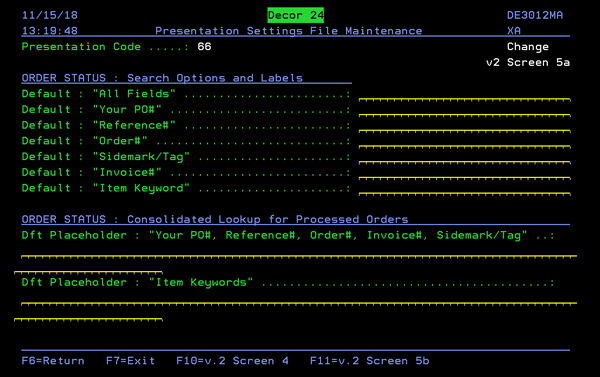
Order Status - Search Options and Labels
These options allow you to change the names that appear when the drop down arrow is clicked on the Search By box.
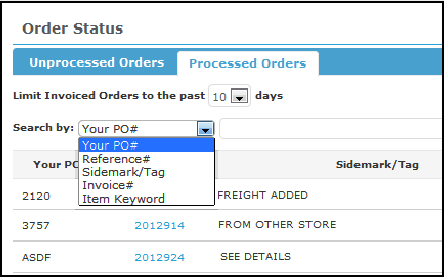
ORDER STATUS : Consolidated Lookup for Processed Orders
This setting controls the headings for the Processed Orders listing.

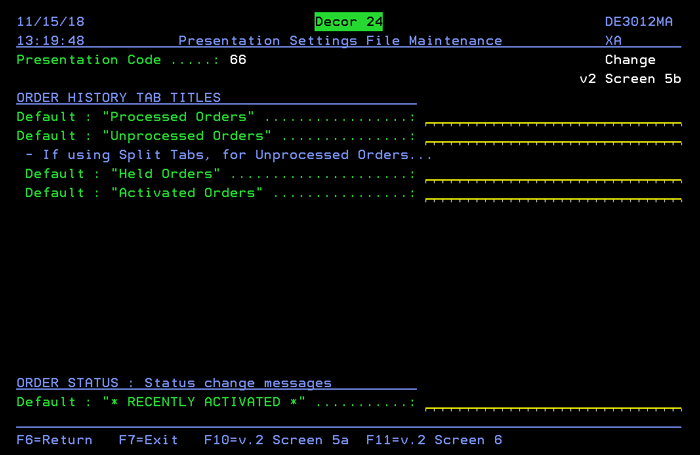
Order History Tab Titles
With the activation of a global or user setting the Unprocessed Tab on the Order Status window can be split into two new tabs: Held Orders and Activated Orders.
The defaults for the two new tabs are: Held Orders and Activated Orders.
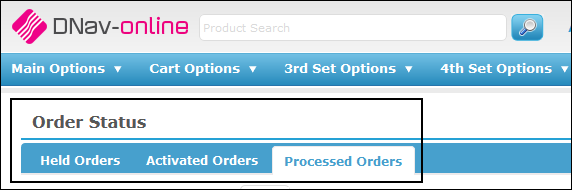
Contact Manager Presentation Settings (CNT_SCN_01 through CNT_SCN_07)
The Contact Manager allows customers to manage their contacts within Decor 24. It provides an alternative to the Phone Number file. These settings allow you to customize Contact Manager with Decor 24.
CNT_SCN_01
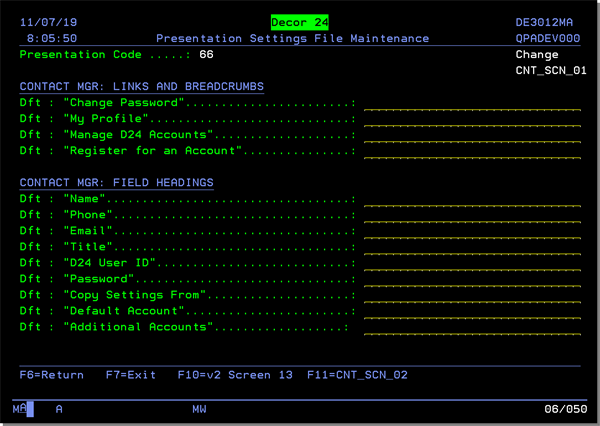
These settings allow you to change the verbiage on the initial page and the My Profile page of Decor 24.
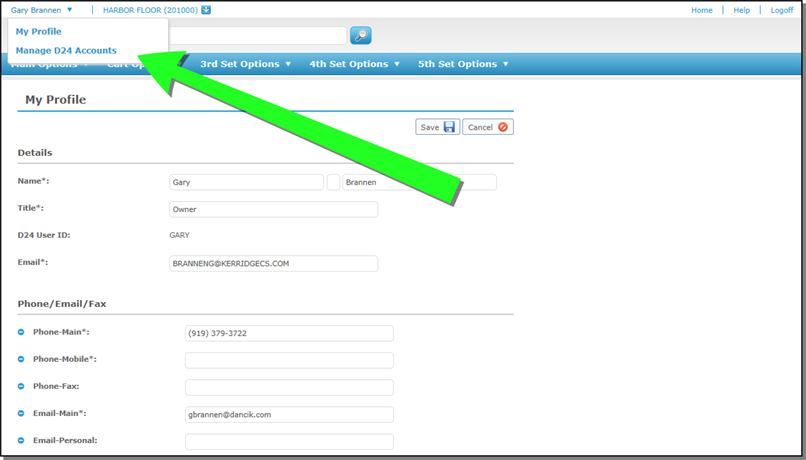
CNT_SCN_02
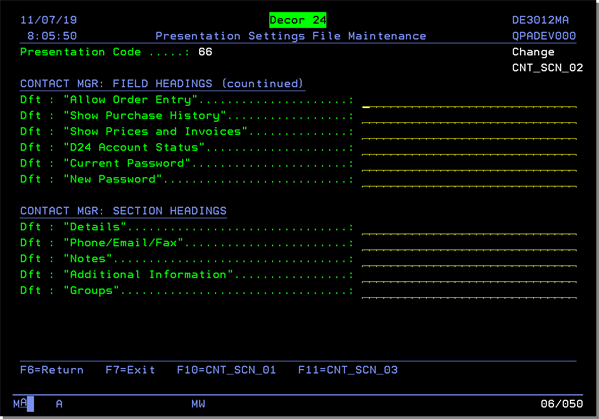
These settings affect the New User ID window. To access the New User ID window, click on the user name in the upper left-hand corner and select Manage D24 Accounts then click Create New.
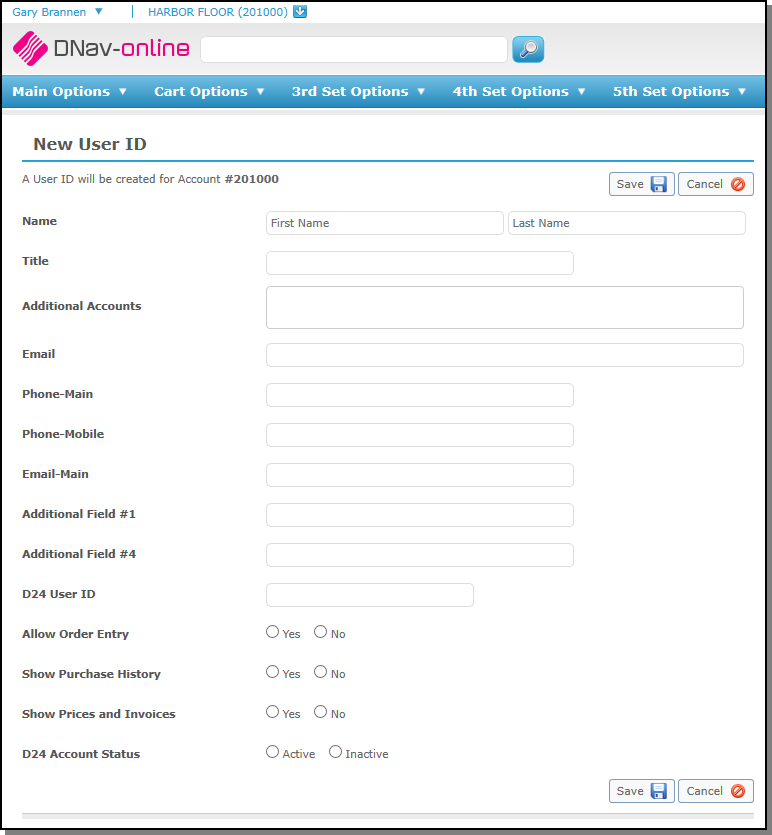
CNT_SCN_03
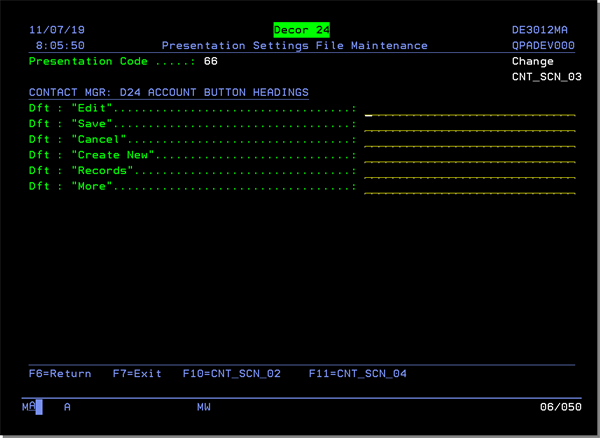
These settings control the text on the buttons used in several places within the Contact Manager portion of Decor 24.
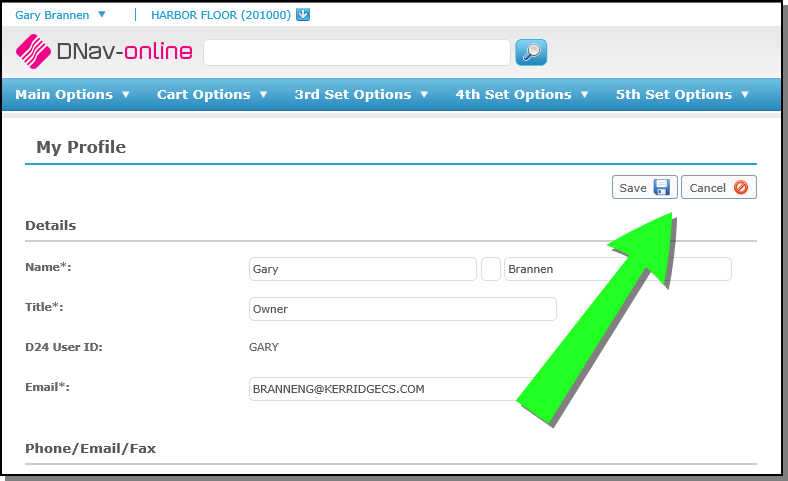
CNT_SCN_04
Screens 4 and 5 allow you to customize the email that is triggered when a new account is requested on the login screen.
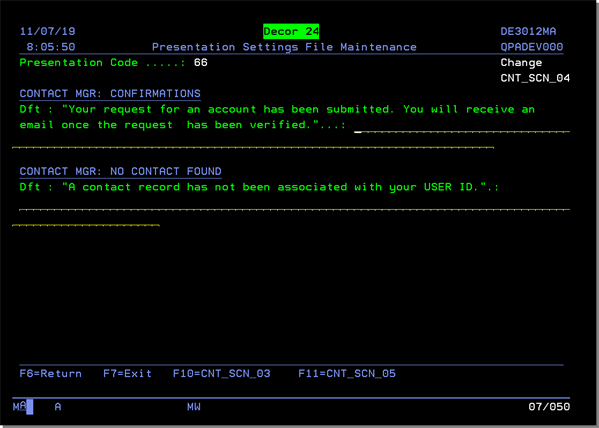
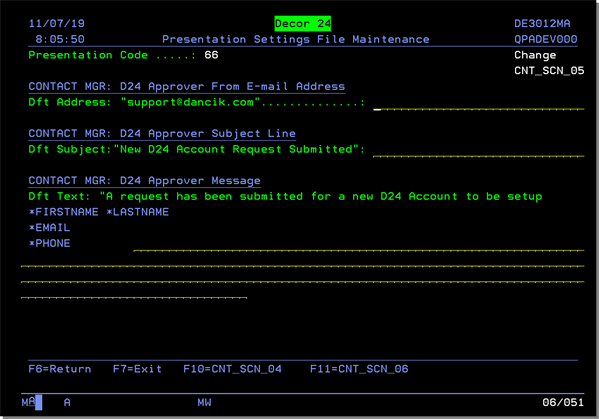
When a new account is requested on the Decor 24 login screen...
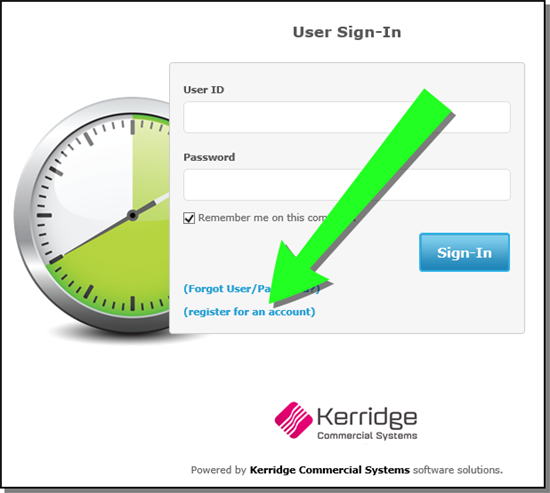
... a Request Confirmation email is sent to the user letting them know that their account request has been received. The settings on presentation setting screen CNT_SCN_05 allow you to customize the text on the outgoing email.

CNT_SCN_06
Screens 6 and 7 allow you to customize the email if in FM Nav-Online Account Request the account request is denied (Screen 6) or approved (Screen 7).
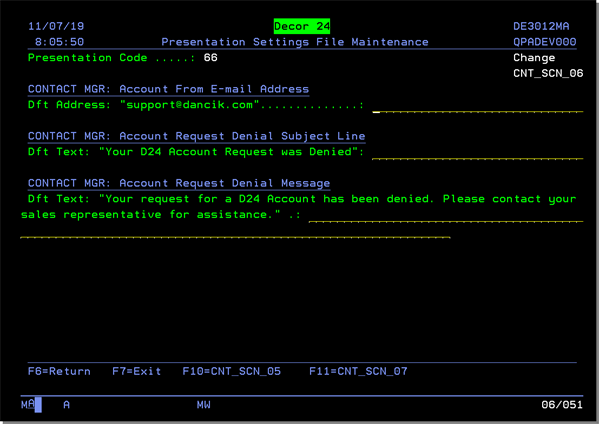

CNT_SCN_07